社会人博士や研究職の方は論文を読む必要があるかと思います。
google scholarを使って検索・ダウンロードしたりすることができますが、ファイル名の管理が面倒だったり、PC画面だと読みづらかったり、かといって印刷するとかさばるので管理が面倒です。
私はgoogle scholarでダウンロードした論文をMendeleyというアプリで管理し、Google Drive経由でタブレットと同期することで、タブレット上での書き込みや書き込んだメモを含めて保存しています。
以下に詳細を書きましたので、興味がある方は見てみてください。
論文の検索・ダウンロードから管理方法
①google scholarで論文検索・ダウンロード

私は個人アカウントでは、IEEEなどのアカウントを登録していないので、無料で使えるgoogle scholarで論文を検索・ダウンロードしています。
google scholarの検索結果の中で、pdfのリンクが貼られているものは無料でダウンロードすることができますが、以下のように、命名規則がバラバラでファイル名からはタイトルがわからないようになっています。
論文ファイル名の例:「DCASE2019Workshop_81.pdf」

②論文管理アプリ Mendeley(PC版)
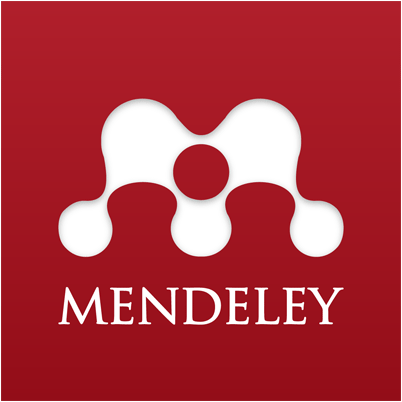
google scholarだけだと、ファイル名がバラバラになってしまうので、Mendeleyというアプリを使って、論文の管理を行っています。
アプリを立ち上げた状態で、ダウンロードした論文をそのままドラッグ&ドロップすることで、以下のように自動でタイトルや著者などを抽出してくれます。
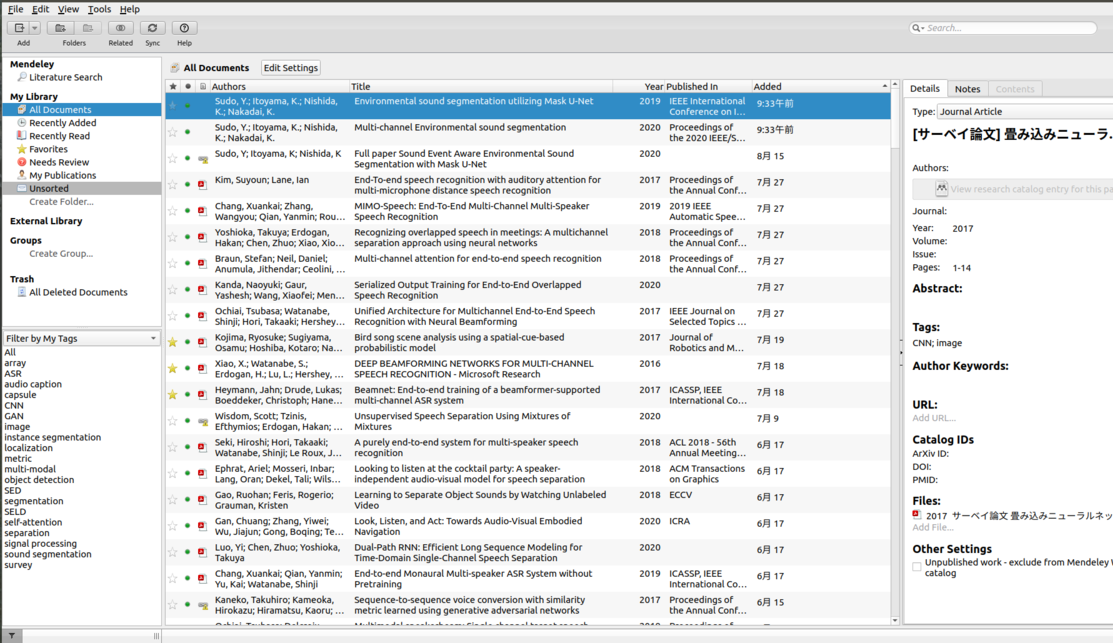
さらに、上のタブの「Tools」→「Options」をクリックすると、以下の画面のように、決まった命名規則でファイル名を付け直すことができます。

私の場合、Yearというフォルダごとに、Year_Title.pdfになるように設定しましたが、著者やジャーナル名をファイル名に入れたり、ジャーナルごとにフォルダ管理をすることも可能です。
Mendeleyに関する本も出ているようですね。
【目次】
Part 1 Mendeleyとは
Part 2 Mendeleyを使う準備をする
Part 3 Mendeleyデスクトップ
Part 4 Mendeleyウェブ
Part 5 Mendeleyモバイル
Part 6 Mendeleyのその他のサービス
Part 7 外部サービスとの連携
Part 8「日本語論文を読み」「日本語で論文を執筆する」場合
Part 9 CSLエディタを使って引用スタイルをカスタマイズする
③Google Driveを介してタブレットと同期
先程のMendeley画面にて、どのフォルダにファイル名を付け直した論文を保存するかを指定することができます。
以下のサイトを参考に、このフォルダをGoogleDriveと同期するように設定しました。
$ sudo add-apt-repository ppa:alessandro-strada/ppa $ sudo apt-get update $ sudo apt-get install google-drive-ocamlfuse $ google-drive-ocamlfuse # ブラウザが開くのでサインインし認証する Access token retrieved correctly. # しばらく待ち、このメッセージが出てプロンプトに戻ったら OK # 同期用ディレクトリを作成し同期を開始する mkdir ~/GoogleDrive google-drive-ocamlfuse ~/GoogleDrive
(追記)PC起動時に同期開始コマンドを実行する
上図における最後のコマンドで、PC上のフォルダとGoogle Driveを同期させましたが、PC再起動のたびに同期が解除されてしまいます。
同期されていない状態でMendeleyを立ち上げると不整合が生じ、同期が取れなくなってしまいます。
それを防ぐため、PC起動時に上記のコマンドgoogle-drive-ocamlfuse ~/GoogleDriveを自動で実行するサービスを登録します。
③-1 Google Driveの同期コマンドを実行するシェルスクリプトの作成
まず、実行したいコマンドをシェルスクリプトに以下のように作成します。
$ gedit /home/startup.sh
③-2 サービススクリプトの登録
詳細は省略しますが、Ubuntuではサービススクリプトというもので、起動時に実行したい操作を登録することができます。
以下の手順で簡単に登録することができますので、順を追って説明します。
まずは、以下のコマンドでサービススクリプトを作成します。my.serviceのmyの部分は任意に名前を付けることができます。
ExecStart=/home/startup.shで、実行させたいシェルスクリプトを記載します。
$ sudo vi /lib/systemd/system/my.service
③-3 作成したサービスの確認
続いて、作成したサービスが存在しているか確認します。具体的には以下のコマンドを実行します。
my.service desabled
と表示されればOKです。ただし、disabledの状態なので、まだ有効にはなっていません。
$ sudo systemctl list-unit-files --type=service | grep my.service
my.service desabled
③-4 作成したサービスを登録
先ほど、disabledになっていたサービスを有効にします。具体的には、以下のコマンドを実行します。
$ sudo systemctl enable my.service
③-4 作成したサービスが登録されたことを確認
すると、作成したサービスが有効になります。以降、起動時に登録したサービスが自動的に実行されるようになります。
$ sudo systemctl list-unit-files --type=service | grep my.service
my.service enabled
④Google DriveとAndroidタブレットと同期(Autosync Google Drive)
続いて、Google Driveとタブレットの同期についてです。他にもデータ同期のサービスはあるかと思うのですが、こちらのアプリは無料で利用することができます。
無料版では1つのフォルダしか同期できないのですが、有料版に切り替えれば複数のフォルダを同期することができます。
以下のサイトを参考にさせていただきました。詳細はこちらをご覧ください。
意外と簡単!Googleドライブに自動でデータを同期する方法
これで、PCで検索・ダウンロードした論文を自動でファイル名の付け直し、タブレット同期ができるので、どこからでもタブレット上で書き込みながら論文を読むことができるようになります。
他にも便利な方法はあるかと思いますが、調べた限り、無料でできるのはこれぐらいだったように思います。

まとめ
私がやっている論文の管理方法をご紹介しました。
余計な手間がかからないので便利にはなりましたが、Google Driveがちょっと遅いです。
有料サービスの前に、まずは無料で試してみたいという方は、ぜひ試してみてください。
自分が執筆中の論文管理についても紹介しているので、よければご覧ください。
タスク管理ツールについても紹介しています。
![[商品価格に関しましては、リンクが作成された時点と現時点で情報が変更されている場合がございます。] [商品価格に関しましては、リンクが作成された時点と現時点で情報が変更されている場合がございます。]](https://hbb.afl.rakuten.co.jp/hgb/1a0dcffe.d70f61b3.1a0dcfff.6aa376f4/?me_id=1213310&item_id=19044944&pc=https%3A%2F%2Fthumbnail.image.rakuten.co.jp%2F%400_mall%2Fbook%2Fcabinet%2F7847%2F9784904307847.jpg%3F_ex%3D240x240&s=240x240&t=picttext)
